SSH is a secure way to connect to a Linux device remotely. This guide will provide you with the necessary steps to connect to a Linux device using SSH, for both Windows and Linux systems.
For Windows
To connect to a Linux device using SSH on a Windows system, we recommend using MobaXTerm. Follow these steps:
-
Download and Install MobaXTerm
Visit https://mobaxterm.mobatek.net/download.html to download the free version of MobaXTerm. -
Open a New Session
After launching the program, open a new session by clicking on “Session” in the upper left corner.
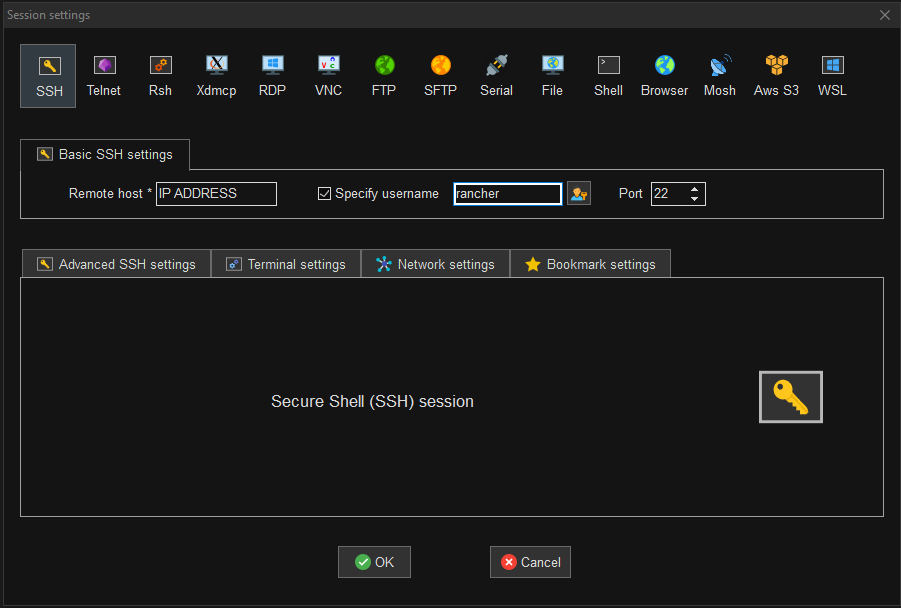
-
Enter Remote Host IP and Username
Enter the IP address of the remote host in the "Remote Host" field. For example, if the IP address is 192.168.1.XXX, enter that in the field. Next, select "Specify username" and enter the username.

-
Enter Password
Enter the password and press enter. The default password for the auto setup is "rancher". You do not need to save the password, just click "No". -
Successfully Logged in via SSH
Once you have entered the required credentials, you will be successfully logged in via SSH.
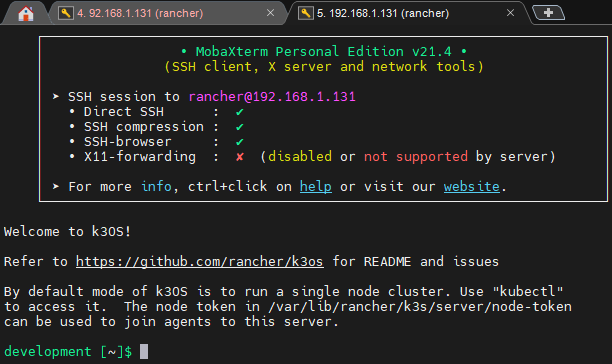
For Linux
To connect to a Linux device using SSH on a Linux system, you can use the inbuilt commands. Follow these steps:
-
Connect via SSH Command
Open a terminal and enter the following command: ssh@ . For example, if the IP address is 192.168.99.118 and the username is "rancher", enter the command ssh [email protected].

-
Enter Yes to Continue
When prompted with a warning message that says "The authenticity of host ‘xxx’ can’t be established", enter "yes" to continue with the connection.

-
Enter Password
Enter the password and press enter. -
Successfully Logged in via SSH
Once you have entered the required credentials, you will be successfully logged in via SSH.
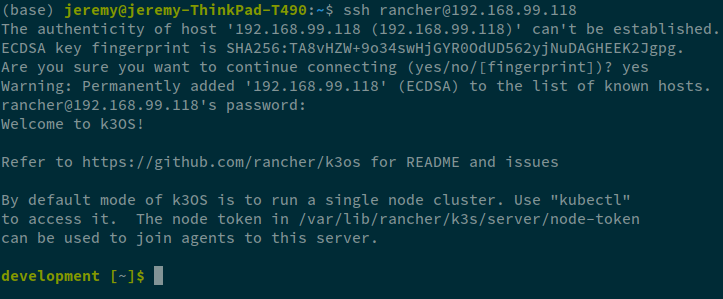
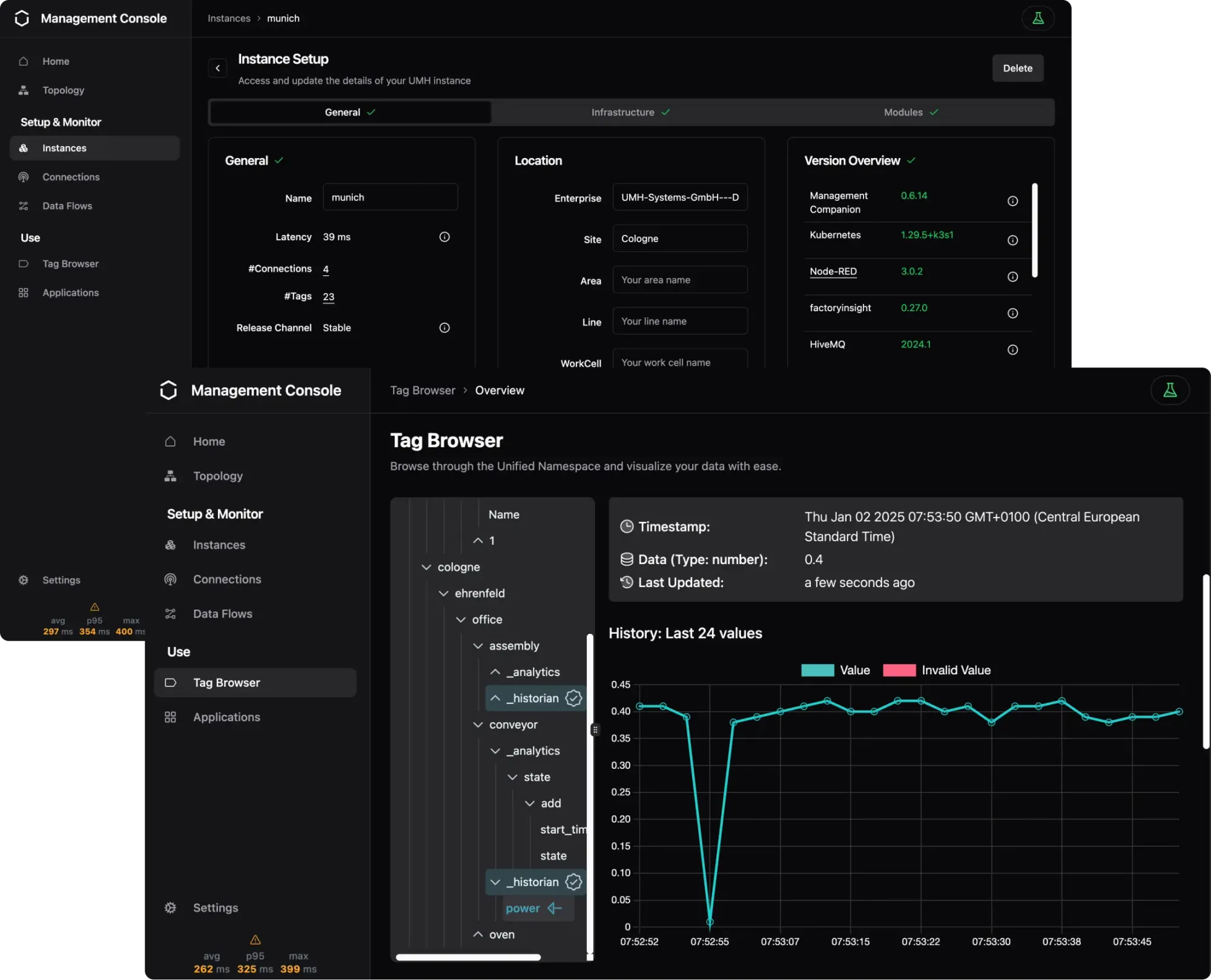
IT / OT Integration Platform for Industrial DataOps
Connect all your machines and systems with our Open-Source IT/OT Integration Platform to make all shop-floor data accessible at a single point.




